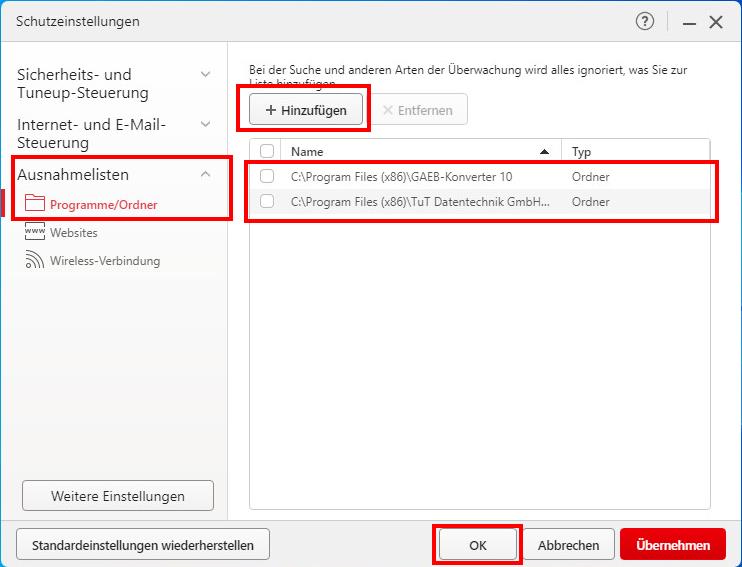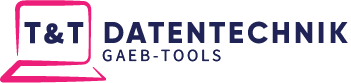Sollte der Virenscanner das ordungsgemäße Funktionieren des GAEB-Konverters verhindern, so hilft in vielen Fällen diesen auf eine “Whitelist” des Virenscanners zu setzen.
Hierzu müssen folgende Programmdateien des GAEB-Konverters und des T&T Lizenz-Dienstes auf die Ausnahmeliste des Virenscanners gesetzt werden:
“C:\Program Files (x86)\GAEB-Konverter 10\GAEB-Konverter 10.exe”
“C:\Program Files (x86)\TuT Datentechnik GmbH\TuT Lizensierungs Dienst\LicenseClient.Core.exe”
Die folgenden Beispiele zeigen Ihnen, wo Sie die entsprechenden Einstellungen bei den wichtigsten Virenscannern finden:
Hinweis: Bitte beachten Sie, dass Sie lokale Administratorrechte benötigen, um die Einstellungen Ihres Virenscanners zu ändern.
Avira Free Antivirus:
Dieser Virenscanner verfügt nicht über die Möglichkeit, Programme oder Ordner auf eine Ausnahmeliste zu setzten.
Avast One Essential:
Starten Sie die Programmoberfläche von AVAST One.
Klicken Sie dort in der Rubrik “Entdecken” unter “Datei-Schutz” auf die Schaltfläche “Datei-Schutz öffnen”
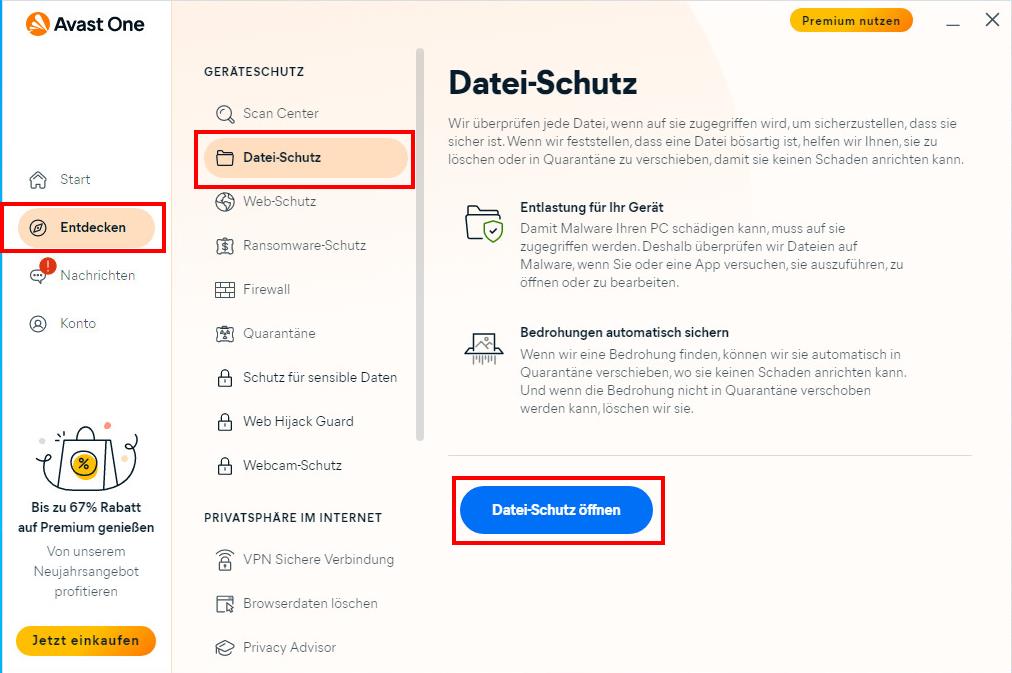
Hier öffnen Sie die Rubrik “Ausnahmen”, in welcher Sie dann die 2 Dateien mit einem Klick auf die Schaltfläche “+ Eine Ausnahme hinzufügen” der Ausnahmenliste hinzufügen können.
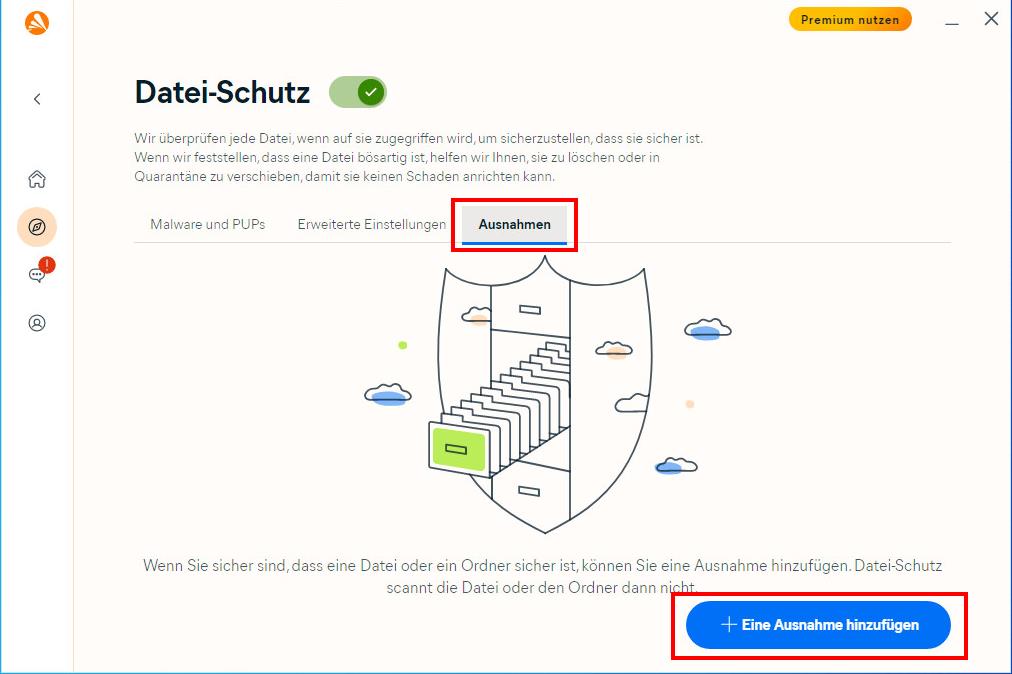
AVG Antivirus Free:
Starten Sie die Programmoberfläche von AVG Antivirus Free.
Klicken Sie dort auf das Zahnradsymbol am rechten Fensterrand, um die Einstellungen zu öffnen.
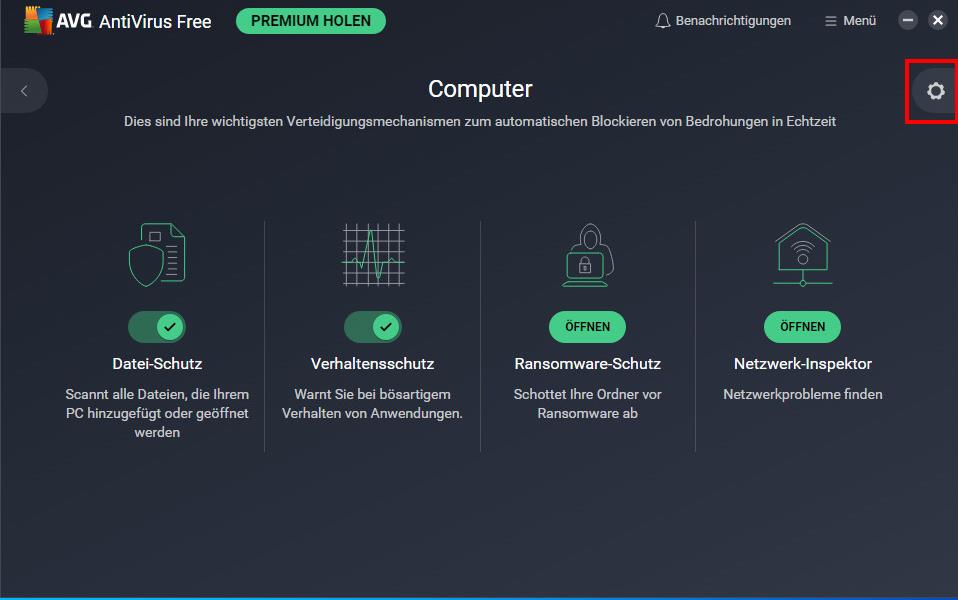
Gehen Sie unter “Allgemein” in die Rubrik “Ausnahmen”.
Hier können Sie über einen Klick auf “Ausnahmen hinzufügen” die 2 Dateien der Ausnahmenliste hinzufügen.
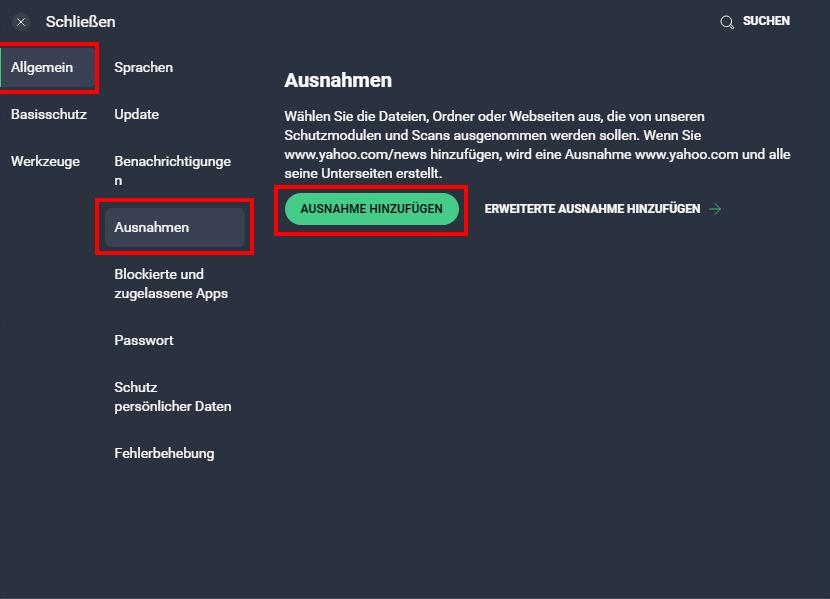
Bitdefender Total Security:
Starten Sie die Oberfläche des Virenscanners und öffnen Sie dort in der Rubrik “Schutz” mit einem Klick auf “Öffnen” unter “Virenschutz” das Fenster zum Virenschutz.
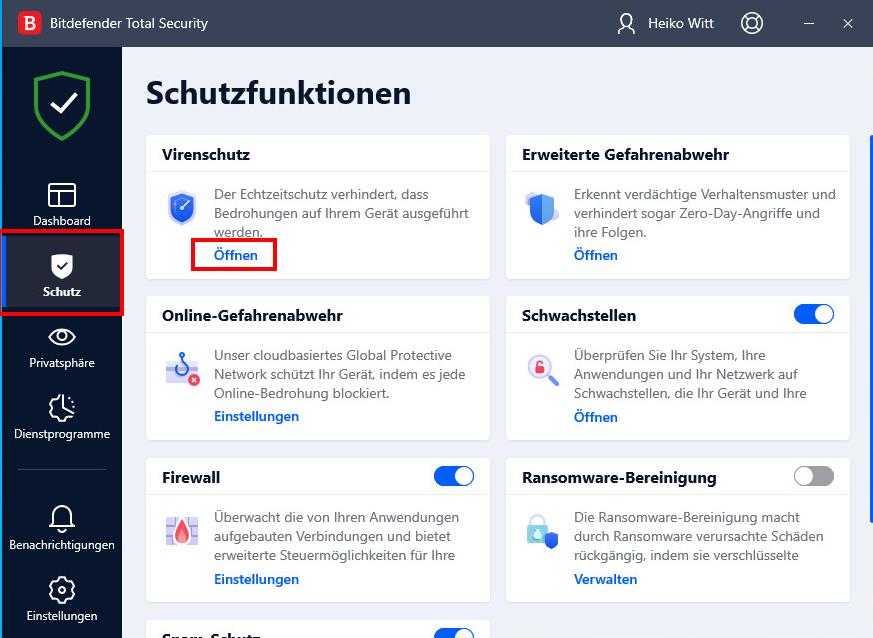
Im Fenster zum Virenschutz wechseln Sie in die Rubrik “Einstellungen” und klicken Sie dort auf “Ausnahmen verwalten”.
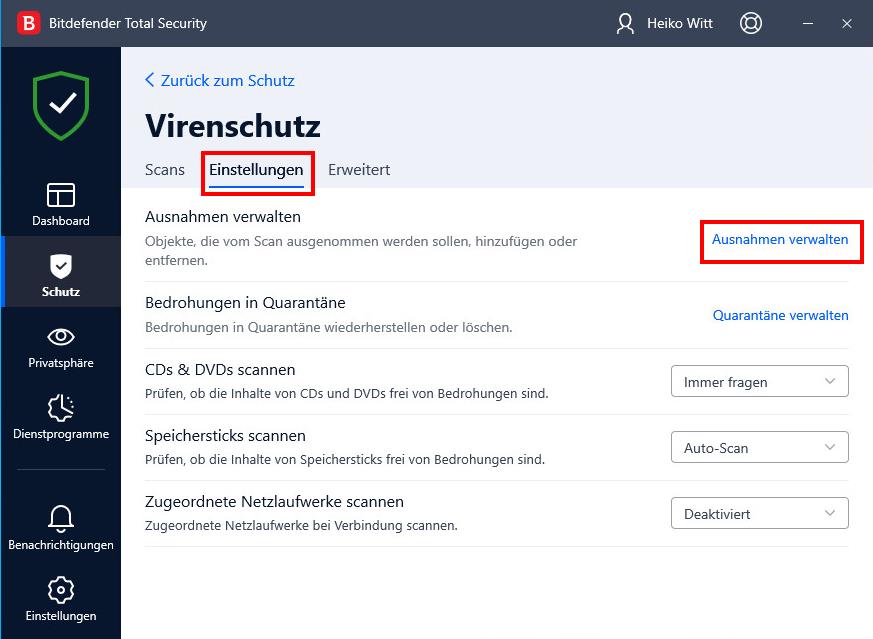
Im Fenster zur “Ausnahme verwalten” wählen Sie die Rubrik “Alle Ausnahmen” und klicken Sie dann auf “+ Ausnahme hinzufügen”.
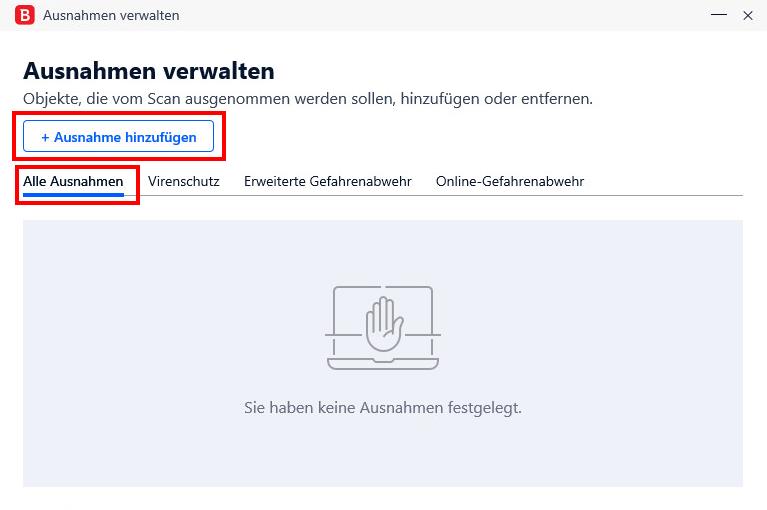
BullGuard Internet Security:
Starten Sie die Oberfläche des Virenscanners und gehen unter “Antivirus -> Optimierung” in die Einstellungen.
Schalten Sie die erweiterte Ansicht mit einem Klick auf “Erweitert” ein. Diese Schaltfläche befindet sich oben rechts.
Aktivieren Sie hier die Option “Auslassen Dateien/Ordner” und fügen Sie mit einem Klick auf den Link “Dateien/Ordner” die 2 Dateien der Auslassungsliste hinzu.

ESET Internet Security:
Erweitern Sie hier zuerst die Ansicht zum “Computer-Schutz” in den “Einstellungen”.
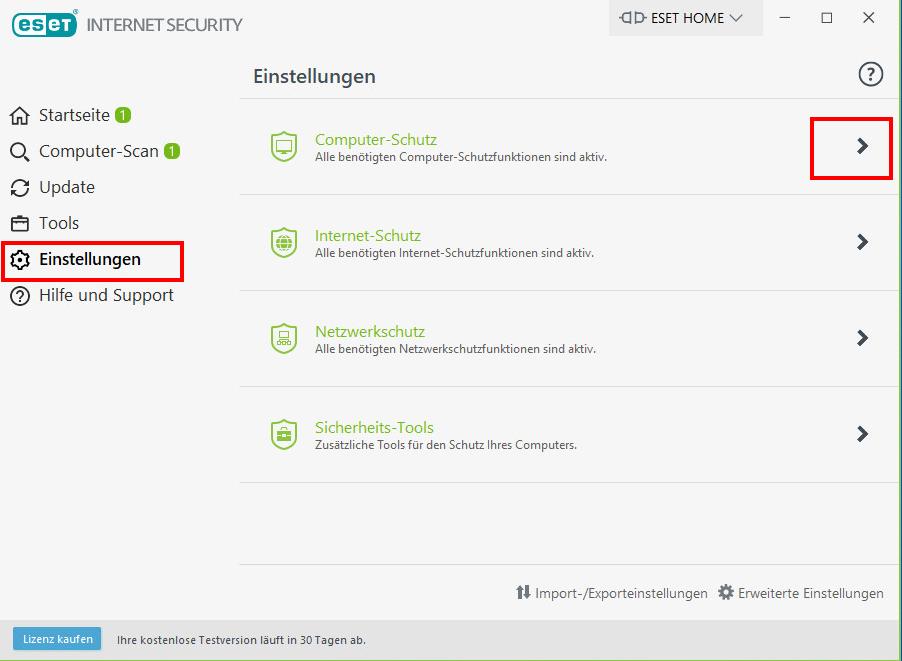
In den Einstellungen zum “Computer-Schutz” klicken Sie am rechten Fensterrand auf das Symbol zum Erweitern der Konfigurationsansicht, um die Dateien der Ausschlussliste hinzuzufügen.
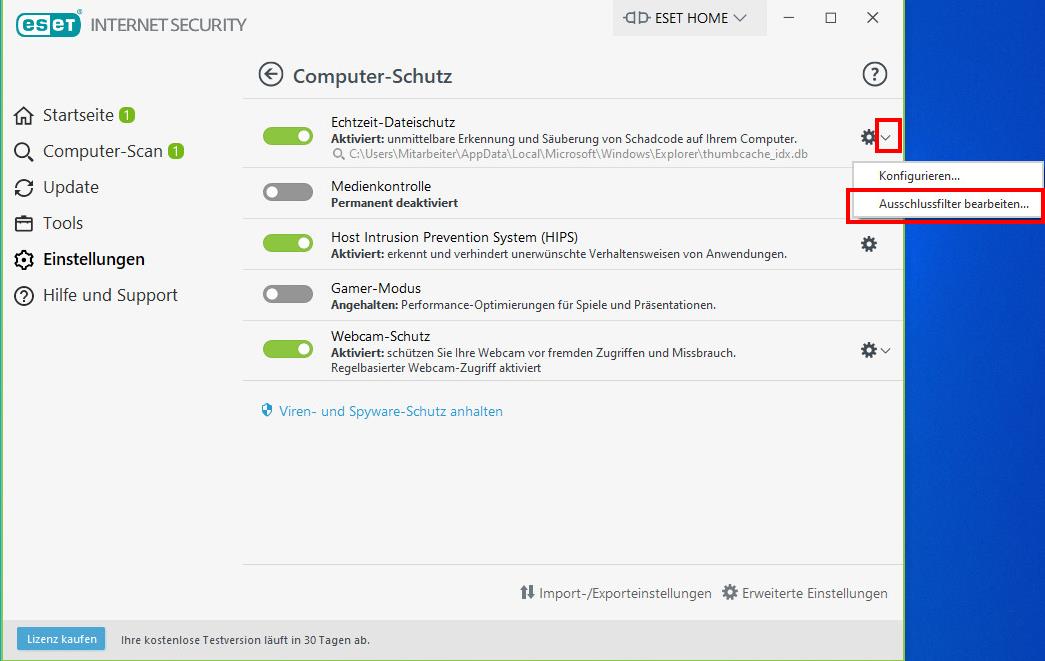
F-Secure SAFE:
Öffnen Sie das Einstellungsfenster, indem Sie auf das F-Secure Symbol in der Symbolleiste Ihres Computers mit der rechten Maustaste klicken und aus dem erscheinenden Kontextmenü den Punkt “Einstellungen öffnen” auswählen.
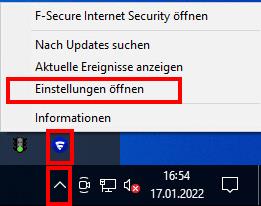
Aktivieren Sie im Einstellungsfenster das Arbeiten mit Administratorrechten, indem Sie auf den Link für “Einstellungen bearbeiten” klicken.
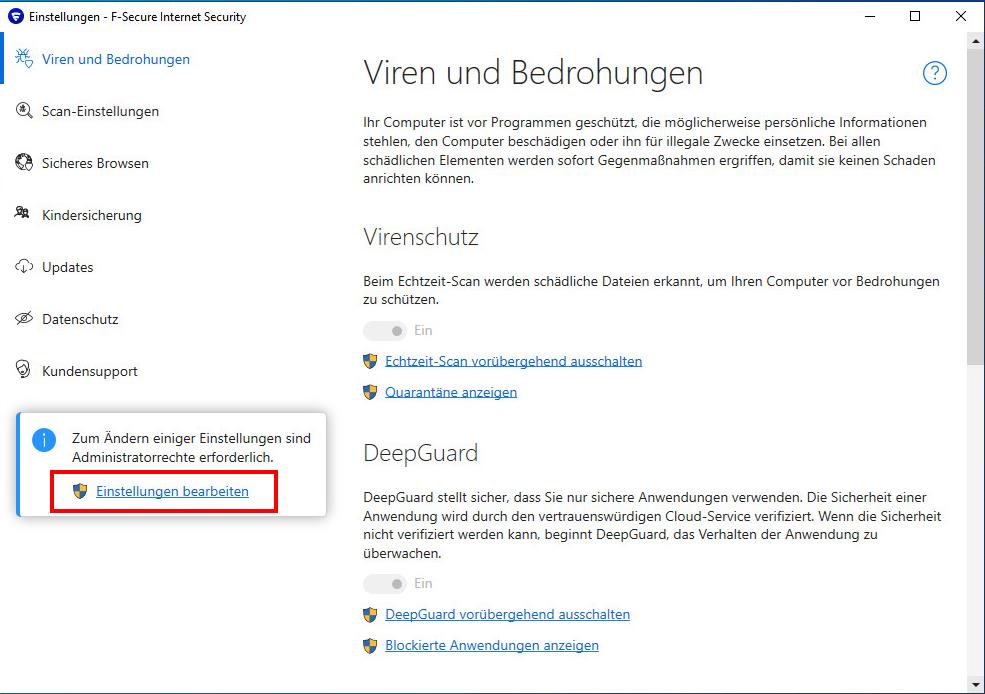
Klicken Sie hier auf “Quarantäne anzeigen” in den “Scan-Einstellungen” unter dem Punkt “Manueller Scan”.
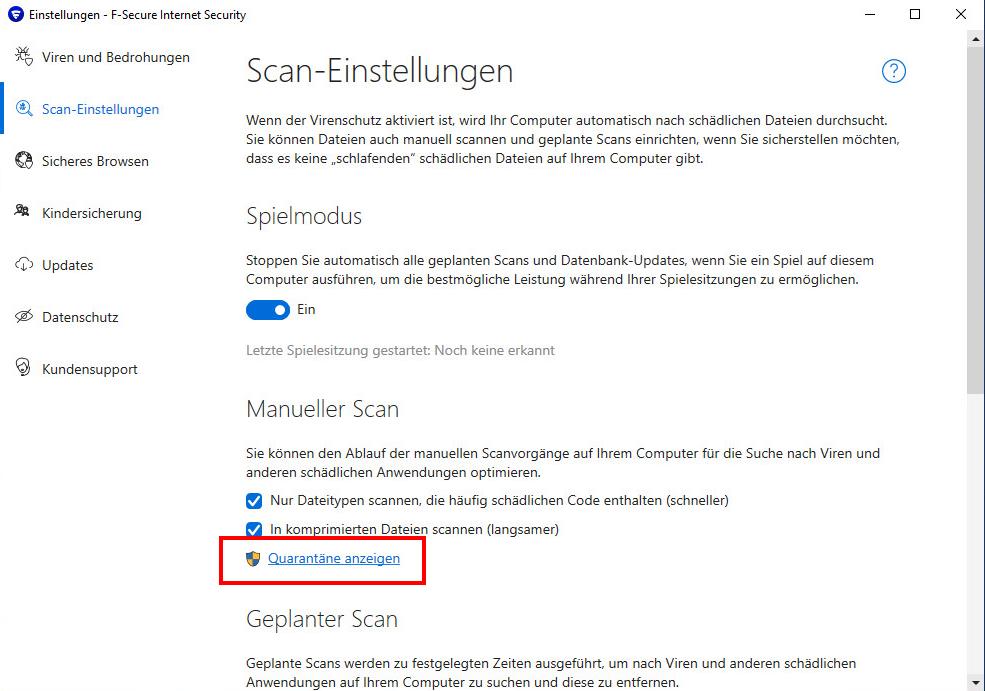
Wählen Sie der neuen Ansicht die Rubrik “Ausgeschlossen”. Hier können Sie über “Neu hinzufügen” die beiden Dateien hinzufügen.
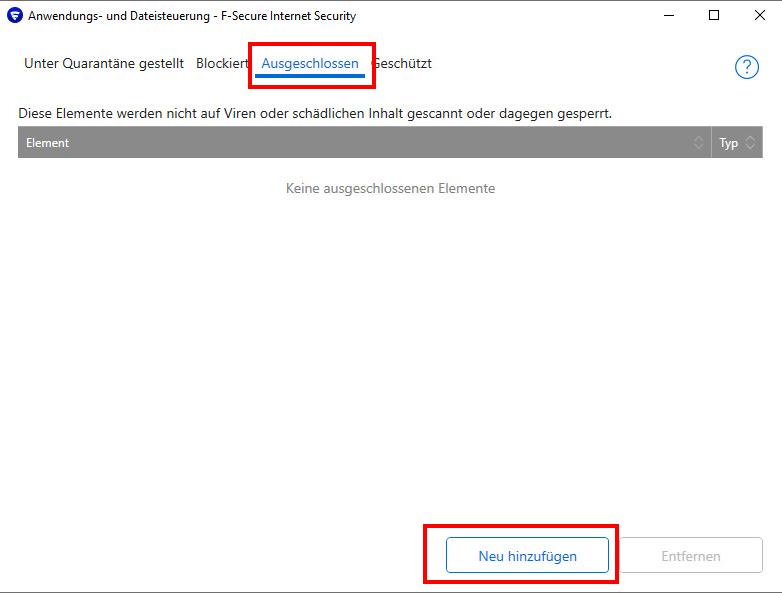
G Data Internet Security:
Starten Sie die Programmoberfläche von G Data Internet Security.
Klicken Sie dort auf das Zahnradsymbol am rechten Fensterrand, um die Einstellungen zu öffnen.
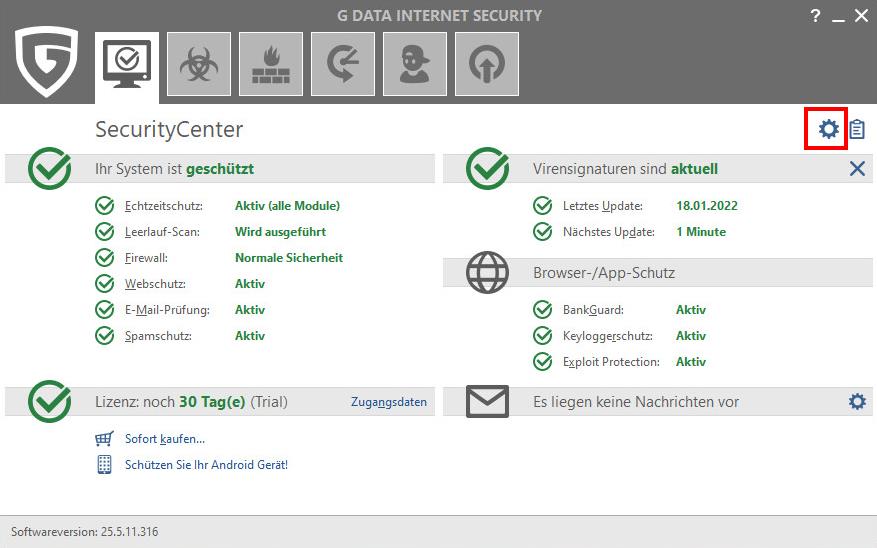
Gehen Sie in den Einstellungen unter “AntiVirus” in die Optionen für den “Echtzeitschutz”.
Hier können Sie über einen Klick auf “Ausnahmen…” die 2 Dateien der Ausnahmenliste hinzufügen.
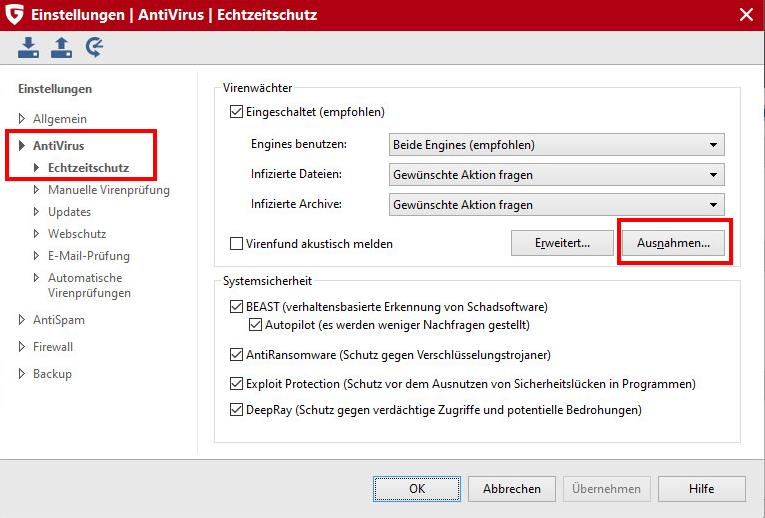
Kaspersky Internet Security:
Starten Sie die Programmoberfläche von Kaspersky Internet Security.
Klicken Sie dort auf das Zahnradsymbol in der linken unteren Ecke, um die Einstellungen zu öffnen.
.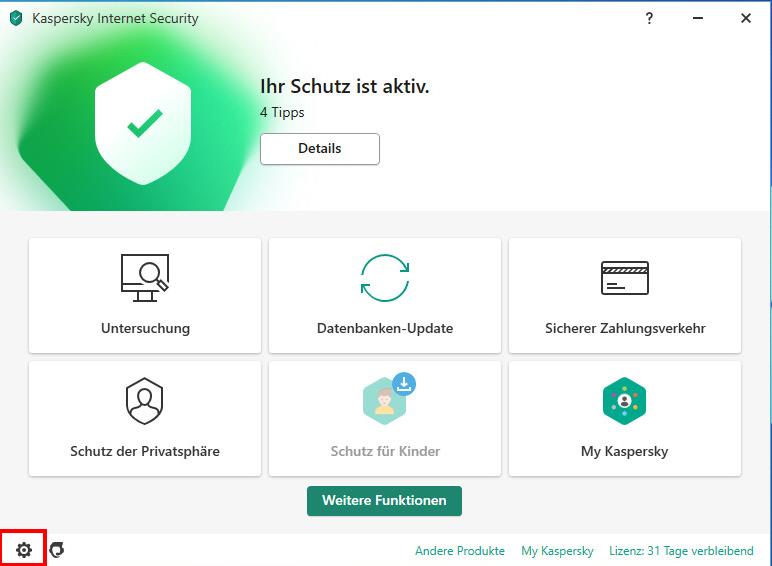
Wählen Sie die Einstellungen für “Gefahren und Ausnahmen” aus. Hier können Sie über die beiden Punkte “Ausnahmen anpassen” und “Vertrauenswürdige Programme angeben” die zwei Dateien den Ausnahmenlisten hinzufügen.
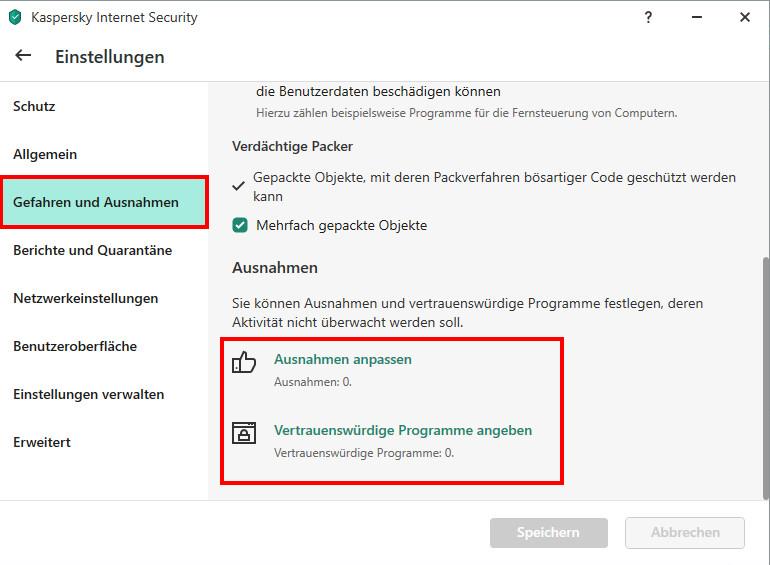
McAfee Endpoint Security:
Klicken Sie auf das kleine Symbol in der rechten oberen Ecke des Hauptfensters und wählen Sie aus dem jetzt erscheinenden Menü den Punkt “Einstellungen” aus.
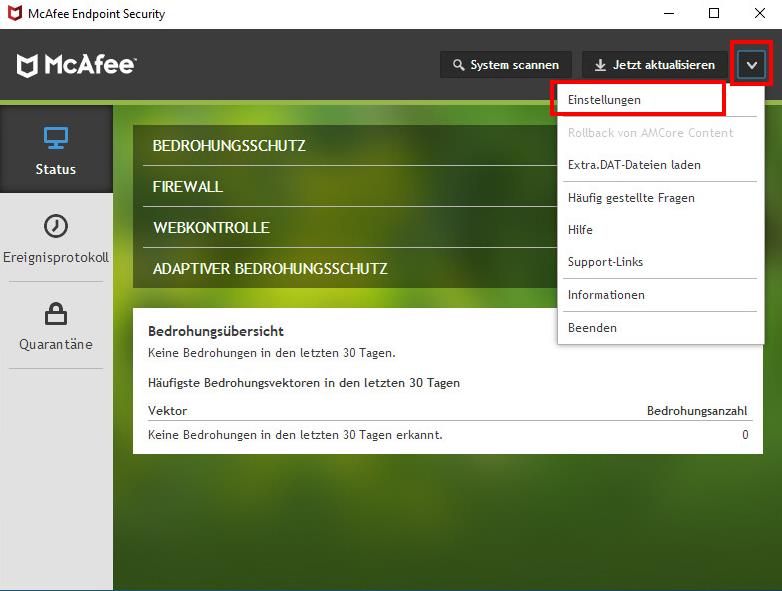
Aktivieren Sie in den Einstellungen die erweiterte Ansicht, indem Sie auf die Schaltfläche oben rechts “Erweiterte einblenden” einschalten.
Wechseln Sie dann in die Einstellungen für den “Zugriffsschutz”.
Mit einem Klick auf “Hinzufügen” unter “Ausschlüsse” können Sie die zwei Dateien der Ausnahmenliste hinzufügen.
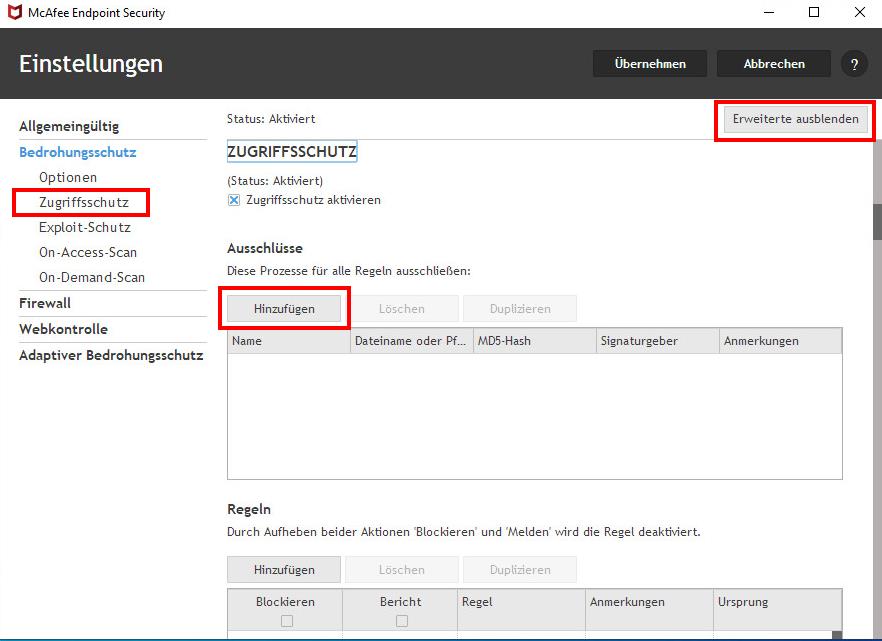
Sophos Home:
Wählen Sie im Startbildschirm vom Virenscanner das “Dashboard” aus.
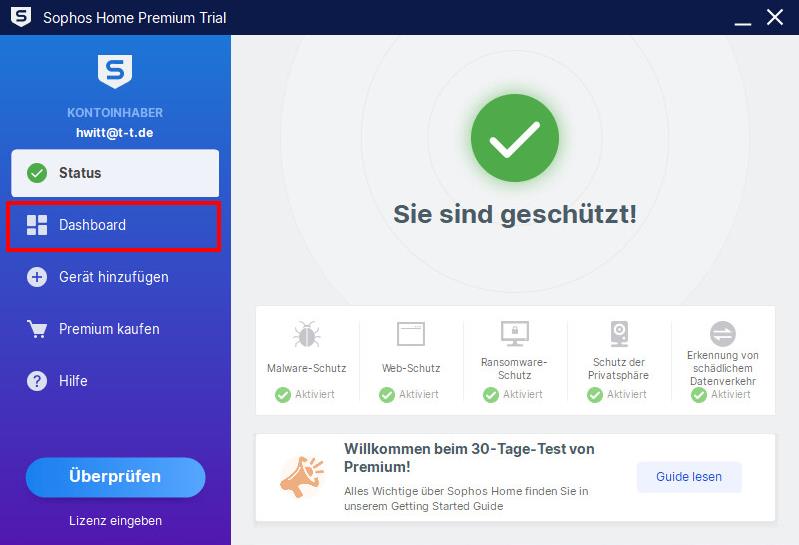
Es öffnet sich dann die Konfigurationsseite von Sophos in Ihrem Internetbrowser.
Klicken Sie hier unter “Virenschutz” auf “Konfigurieren”.
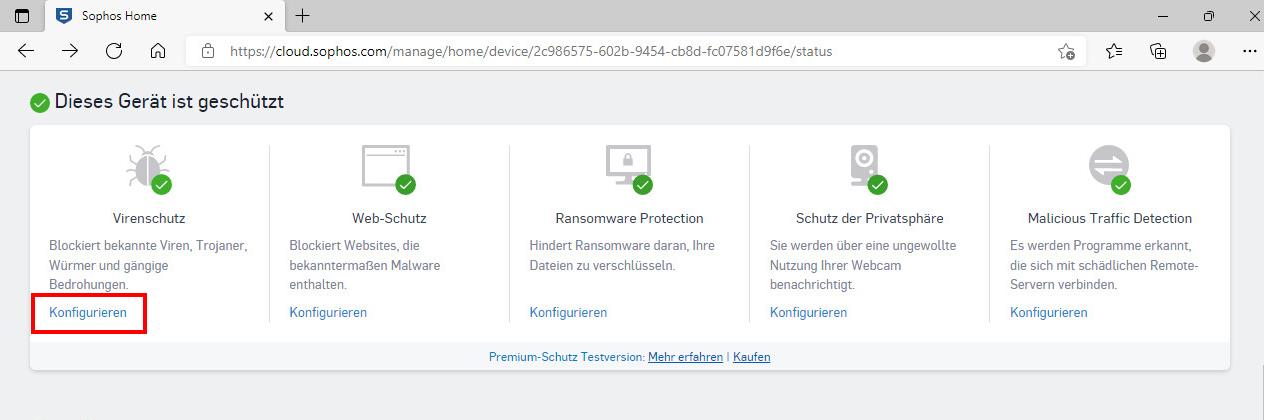
Wechseln Sie dann in das Register “Allgemeines”, in welchem Sie über die Schaltfläche “Hinzufügen” unter “Ausschlüsse” die zwei Dateien hinzufügen können.
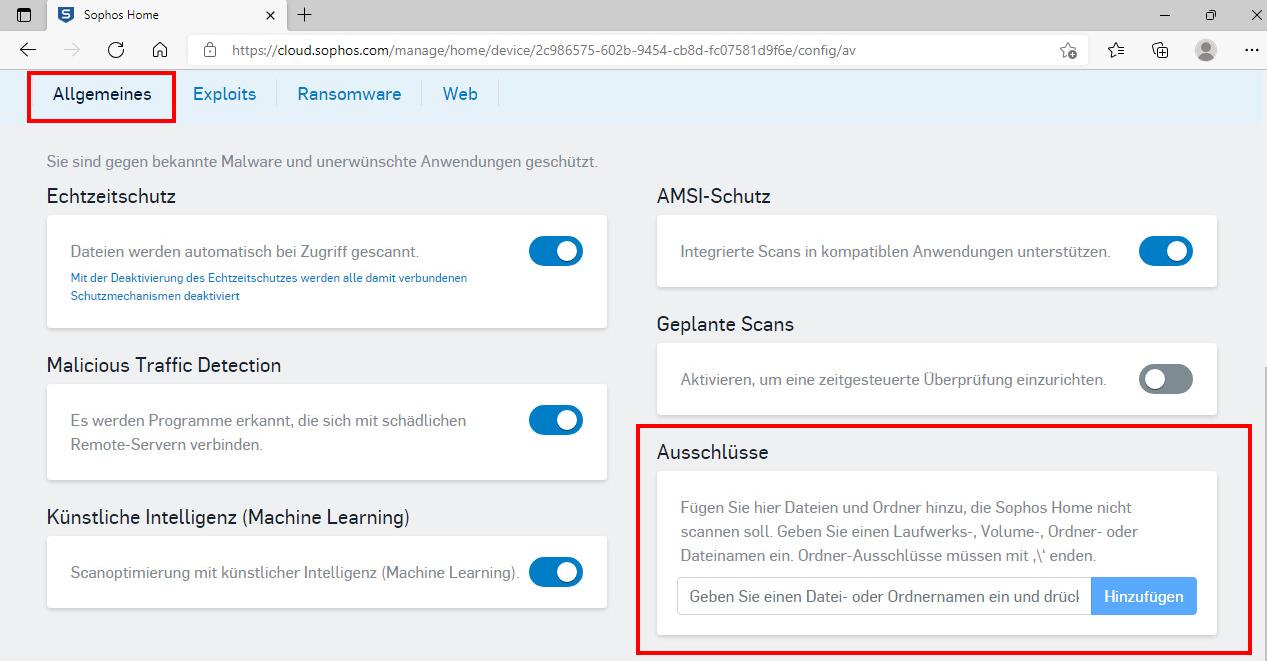
Trend Micro Antivir+:
Wählen Sie in der Oberfläche von Trend Micro die Einstellungen für “Gerät”
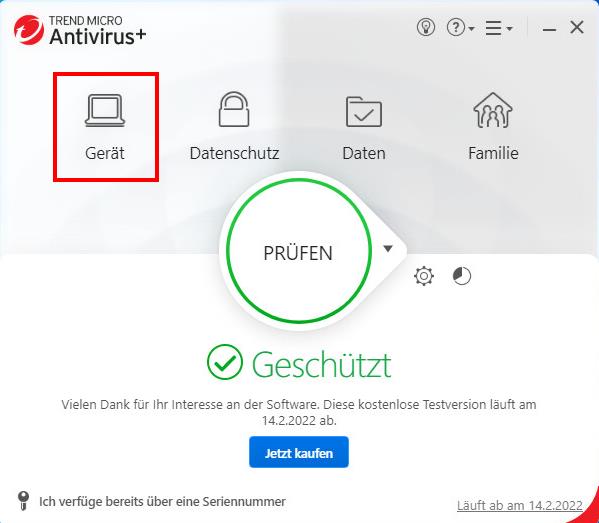
Wählen Sie in den Einstellungen für “Gerät” bei den “Sicherheitseinstellungen” die Schaltfläche “Konfiguration”, um in die Schutzeinstellungen zu gelangen.

In den Schutzeinstellungen wechseln Sie in die Rubrik “Ausnahmeliste -> Programme/Ordner”.
Hier können Sie dann über die Schaltfläche “+ Hinzufügen” die zwei Dateien der Ausnahmeliste hinzufügen.